- 2019-5-14
- ブログカテゴリー: 新着情報。
天の川を観察しよう!(その3) の続きです。
今回は実際に撮影した天の川の写真をパソコンを使って下の例のようにくっきりと浮かび上がらせてみましょう。
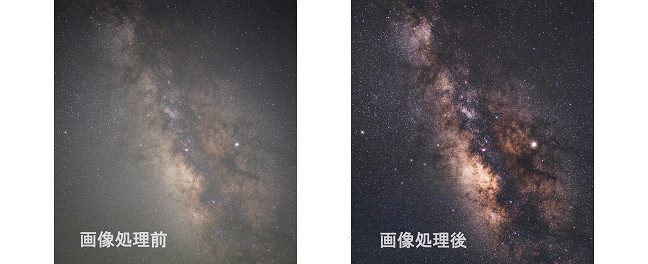
前回、撮影(記録)はJpegよりもRAWをオススメしますと言いましたが、その理由についてはこのページの最後をご覧ください。実際にRAWで撮った画像をパソコンで現像する時の手順は下記です。ここで使用しているのは、Photoshop CSとそれに付属するCamera RAWという現像ソフトです。デジカメに付属してくるRAW現像ソフトなどでも同じような画像処理ができます。
1)色温度(WB)の変更:
天体観測が目的ではなく風景写真としての星空であれば、色温度の設定は自由でかまいません。昼光に設定すると光害の影響が酷くて空が朱色になってしまったりすることもあるので、その場合は、蛍光灯などを選んで、そこから微調整すると良いでしょう。ただし、このあとコントラストを強調するなどの画像処理を行った場合に彩度も同時に強調されることがあるので、極端に青みが強い設定とかは避けて、なるべくニュートラルな状態にしておき、あとから再度微調整すると良いでしょう。
2)レンズの周辺減光補正:
天の川を強調する前にやっておく必要があるのが「レンズ補正」です。星空の撮影では、レンズを絞り開放近くで使う事が多いので、中心部よりも周辺部が暗く写っています。このままでコントラストの強調を行うと天の川だけでなくレンズの特性による空の明るさの不均一性までも強調されてしまいます。
それを防ぐために、RAW現像ソフトの「レンズ補正」の機能を使ってあらかじめ空全体がなるべく同じ明るさになるように補正を行います。
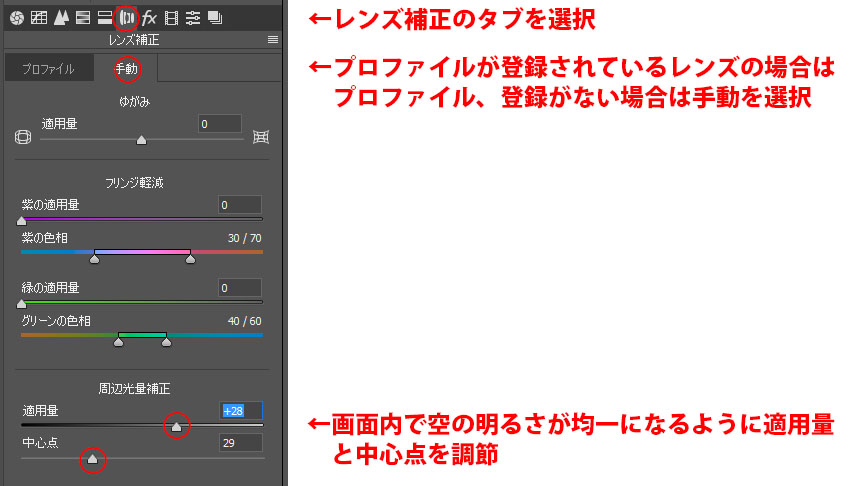
撮影に使用したレンズの特性がプロファイルのデータとして登録されている場合はそれを使用します。オールドレンズやサードパーティー製のレンズなどでデータが無い場合は、手動でスライドバーを調整して画面全体の空の明るさが均一になるようにします。プロファイルを使う場合でもできるだけ画面内の空の明るさが均一になるように微調整した方が良いでしょう。
3)コントラストの強調:
空気中の粒子などの影響で空全体が明るくなり、低下しているコントラストをRAW現像ソフトの調整で補います。
ほとんどの調整は、「基本調整」の項目の中に入っています。コントラストや黒レベルなどの明るさに関するスライドバーを調整すると色も変化するので、色温度や彩度も調整してバランスを取ります。
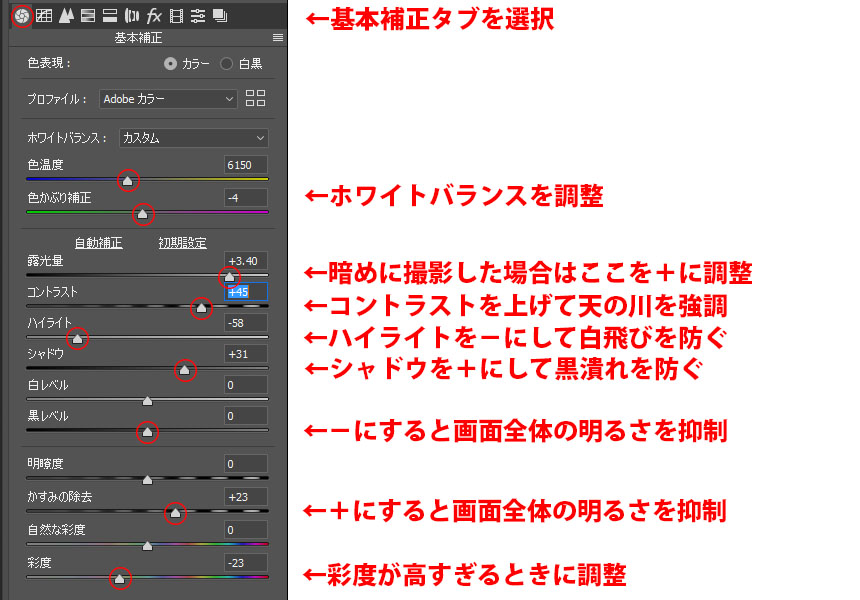
コントラストを上げると同時にノイズも強調されるので、全体のバランスを見ながら最適な設定を探ります。
もっと極端にコントラストを上げる方法としては、スライドバーではなく「トーンカーブ」を変更するという方法もあります。その場合は、「トーンカーブ」を選んで図のようにカーブをS字型にカーブさせます。
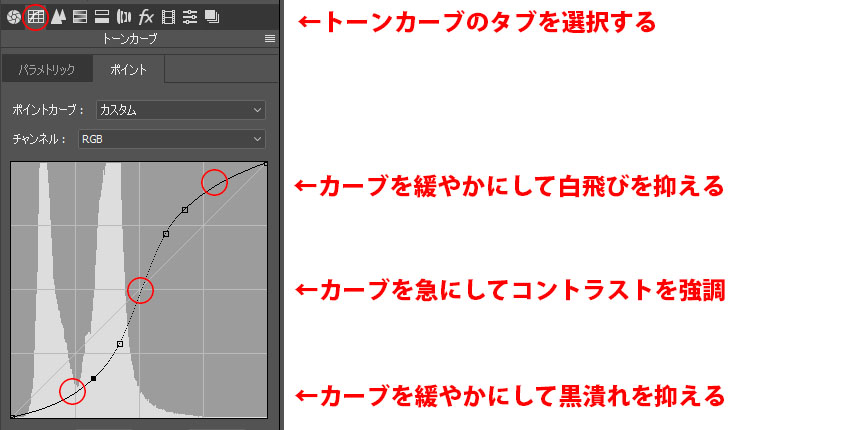
ただし、トーンカーブを極端に変更すると画像が破綻しやすく、またノイズも同時に大きく強調されてしまうので注意が必要です。
→ 次回は、光害の軽減方法とノイズの軽減方法について解説します。
天の川の撮影(記録)でRAWをオススメする理由:
星空の撮影は、空気の薄い標高の高い場所で、霞や靄の無い空気の澄んだ日にできれば理想的ですが、実際にはなかなかそんな条件には巡り合えません。特に都会に近い場所だと空気中の粒子や水滴に街灯りが反射して、どうしても画面全体が白っぽくなったり黄色っぽくなり、コントラストや彩度が低下した画像になってしまいます。これを画像処理で補うためには、簡単に言えばコントラストを上げるなどすれば良いのですが、Jpeg記録した画像ではRGB(赤緑青)各色の明るさについてそれぞれ8ビット(256段階)の情報しか残っておらず、これに極端な加工を行うと諧調飛びなどによって画像が破綻してしまいます。RAWだと各色14ビット(16,384段階)、入門クラスのデジカメでも各色12ビット(4,096段階)の情報が含まれているので、加工後でもある程度画質をキープすることができます。
なお、色温度(WB)については、RAWで撮っておけば、撮影時のカメラの色温度設定に関係なくパソコンで後から自由に変更することができます。これも光害などによって影響を受けやすい星空の撮影では、とても便利と言えます。

















